- Android File Transfer Not Working Catalina Islands
- Android File Transfer Catalina
- Android File Transfer Not Working Catalina Os
- Android File Transfer Not Working Catalina Mac
- Android File Transfer Update
- Part 1: How to Transfer Files from Android to Android via Bluetooth
- Part 2: Transfer Files from Android to Another with Android File Transfer
- Part 3: How to Sync Files from Android to Android with Google Account
- Part 4: Best Way to Transfer Large Files from One Android to Another
This program is not only a file transfer tool, but also the best Android file manager for Mac. With it, you can also add, delete or edit your Android contacts, send, receive or delete messages, etc. Hence, MobiKin Assistant for Android (Mac Version) is considered the best alternative to Android File Transfer. Download and install Android File Transfer on your computer. Open Android File Transfer. The next time that you connect your phone, it opens automatically. Unlock your phone. With a USB cable, connect your phone to your computer. On your phone, tap the 'Charging this device via USB' notification. Under 'Use USB for,' select File Transfer. On your phone, if you are prompted to choose a USB connection option, choose 'Transfer files' or 'Media Device MTP' to allow files to be transferred.If you are not prompted, on your phone, you will need to go to Settings Connected Devices Connection Preferences Under 'Use USB for' select File Transfer. Open the Android File.
Transfer Phone Data NowTransfer Data From iPhone, Android, iOS, Computer to Anywhere without Any Loss.
- Transfer Data from One Micro SD Card to Another Android
- How to Transfer Pictures from One Phone to Another
- How to Transfer Photos from Old LG Phone to Computer
- How to Transfer Photos from an Old Samsung to Another Samsung
- Transfer Contacts from Samsung to iPhone
- Transfer Data from LG to Samsung
- Transfer Data from Old Tablet to New
- Transfer Files from Android to Android
- Transfer iCloud Photos to Android
- Transfer iPhone Notes to Android
- Transfer iTunes Music to Android
- Reminder
- Safari
- Videos
- Voice Memo
- Music
- Contacts
- Calendar
- App Data
- SMS
- Notes
- Call Logs
- Photos
How do you transfer files from Android to Android?
When you get a new phone, the first thing you will do is to transfer all valuable files from old phone to the new device. You can easily copy many media files stored in SD card to your new Android phone. But when it comes to contacts, messages or other data, you may have no straight-forward way to directly move files from Android phone to another.
In fact, many Android file transfer apps offered on the internet claim that they can help you move all types of data from Android to Android with ease. The question is, do you know which one you should use? Here in this post, we will show you 4 simple ways to help you transfer files between Android devices.
Guide List
FoneLab HyperTransTransfer Data From iPhone, Android, iOS, Computer to Anywhere without Any Loss.
- Move Files between iPhone, iPad, iPod touch and Android.
- Import Files from iOS to iOS or from Android to Android.
- Move Files from iPhone/iPad/iPod/Android to Computer.
- Save Files from Computer to iPhone/iPad/iPod/Android.
Part 1: How to Transfer Files from Android to Android via Bluetooth
Bluetooth is one kind of popular ways to transfer various files between 2 Android phones wirelessly. It enables you to share all types of data like contacts, photos, songs, videos and more. At the first part, we will tell you detailed steps about how to transfer files from Android to Android with Bluetooth.
Step 1First, you need to enable Bluetooth on both of your Android devices. You can open Settings app and go to Bluetooth settings to pair these 2 phones manually. When you connect one Android phone to another, you will be prompted to confirm a passkey. After that, the devices are paired successfully.
Step 2After connecting, you can start sharing files on your old phone, the source device. At it mentioned above, you are allowed to send contacts, pictures, videos and other files.
Step 3After choosing files, choose the Share feature to transfer your Android files. Select Bluetooth as the sharing way to transfer files between Android devices.
Part 2. Transfer Files from Android to Another with Android File Transfer
Android File Transfer is one widely-used data transfer app which can help you copy all kinds of files from one Android phone to another. Actually, it is mainly designed to transfer Android data on Mac. This part will show you how to use it.
Step 1First, you need to go to its official site to download and install Android File Transfer on your Mac. Then connect your Android phone to with a compatible cable. During this step, you need to ensure that your phone is unlocked and File Transfer or MTP mode is selected.
Step 2Scroll from the top of your Android phone screen and select Android System from the drop-down menu. Tap USB charging this device and then choose more options. Here you can choose Transfer files on your phone.
Step 3When you enter the main interface of Android File Transfer, you can see all types of files on your phone are displayed there. Now you can select specific files you want to transfer.
With this method, you can easily copy files from Android phone to Mac. Similarly, you are allowed to copy data from Mac to your phone. By doing so, you can transfer files from Android to Android with ease.
It is a simple and effective way to copy Android files on Mac. However, many users complained about Android File Transfer not working on Mac. Truth is, many reasons will cause this issue. If you are facing the same problem, you can turn to other solutions shared in this page.
Part 3. How to Sync Files from Android to Android with Google Account
If you are an iOS user, you can handily transfer all types of iOS files like contacts, notes, photos, etc. among iPhone, iPad and iPod. Actually, Google account also allows you to sync your Android data between devices with the similar way. The following guide will show you how to sync Android files with Google account.
FoneLab HyperTransTransfer Data From iPhone, Android, iOS, Computer to Anywhere without Any Loss.
- Move Files between iPhone, iPad, iPod touch and Android.
- Import Files from iOS to iOS or from Android to Android.
- Move Files from iPhone/iPad/iPod/Android to Computer.
- Save Files from Computer to iPhone/iPad/iPod/Android.
Step 1To transfer files from old Android phone to new one, you should first back up all necessary data to Google service. You can go to Settings app and find Account option. Fiddler everywhere. Here you can tap Google and sign in your Gmail account.
Step 2After that, you can get a list of file types on the screen. Choose the files you want to transfer to another phone. Then tap More option and choose Backup and reset. You can back up all useful files there.
Step 3Now you can move to your new Android device and log into the same Google account. You can sign in from the Settings > Account.
Step 4Tap your Google account and then select the More option. Here you will find a Sync Now option, tap on it to start transferring files from Android to Android.
Part 4. Best Way to Transfer Large Files from Android to Android Phone
With the methods above, you can easily transfer many Android files from one device to another. But you have to admit that, they all have some disadvantages. For instance, the Bluetooth has a maximum data transfer speed of 25 Mbit/s, Android File Transfer may not work on your Mac, and Google account way will cost too much time.
Considering that, we share the last transfer method for you. Here we strongly recommend the powerful Android data transfer, HyperTrans to help you transfer all frequently-used data from one Android device to another.
Step 1Free download, install and run this Android file transfer software on your computer. It offers both Windows and Mac versions. Mobile file converter. Here you can choose the right version and double click the download button to quickly install it. When you first enter the main interface, you can choose the Free Trial to move to the next step. Connect both of your Android phones to it.
FoneLab HyperTransTransfer Data From iPhone, Android, iOS, Computer to Anywhere without Any Loss.
- Move Files between iPhone, iPad, iPod touch and Android.
- Import Files from iOS to iOS or from Android to Android.
- Move Files from iPhone/iPad/iPod/Android to Computer.
- Save Files from Computer to iPhone/iPad/iPod/Android.
After that, you need to adjust the UBS Debugging Mode on your phone. HyperTrans provides you with detailed on-screen instructions to guide you do it.
Step 2Click the phone model on the top central part of the interface to set your old phone as the source device. Some basic information about this device will be showed in the interface.
Step 3Now you can choose specific data for transferring. You can click data types like Photos, Contacts, Messages, Music and more on the left panel and then select files on the right preview window.
Step 4After choosing all Android files you want to send to another phone, click the phone icon to start the process. You can also click the computer icon to backup Android files to your computer.
After reading this post, you can get 4 effective solutions to transfer files from Android to Android. You can pick your preferred method to copy your Android data to another device. Leave us a message in the comment if you still have any questions.
- Best Way to Make Android Backup for Your Handsets
- How to Backup Data on Google Pixel
- How to Transfer Photos from Android Phones to PC
Summary :
You can transfer Android files to Windows or Mac via USB cable or use the Android File Transfers app for Mac. However, if Android file transfer not working occurs, try the solutions mentioned in this post to fix it. For more related solutions, please visit the MiniTool home page.
Quick Navigation :
Install redsail cutting plotter usb driver download. Using the USB connection is the most common way to connect a smartphone to a computer especially when you want to transfer files between devices.
For example, if you are using an Android phone, you can connect the device to your Mac or Windows computer, check the File transfers option on your Android device, and then transfer your Android files to your computer. Tri backup pro 9 1 31.
However, at times, you may discover that Android file transfer not working or responding happens after you have connected the two devices. This issue can happen on both Windows and Mac. If you are facing this issue currently and you want to fix it, you come to the right place.
In this post, we will talk about the Android file transfer not responding or working issue. No matter you are running Windows or Mac, you can find an available solution here.
Do you want to recover deleted files Android? This powerful and professional software, MiniTool Mobile Recovery for Android, can be used to solve such an issue.
Why Android File Transfer Not Working on Mac/Windows
Many factors can cause the Android file transfer not responding/working on Windows 10 issue.
According to some users' reports and feedbacks from the internet, incompatibility and absence of the required drivers or incompatible hardware are the top reasons for Android file transfer not working.
Of course, there may be some reasons related to the Android device, like the improper settings, outdated Android OS, and more.
To help you get rid of this issue, we collect some methods that are proved to be effective in this post. Usually, you are not sure that exact reason for Android file transfer not working on Mac/Windows. So, you can try these methods one by one to find a suitable solution.
Fix 1: Check the USB Port and Cable
A USB port and a USB cable are the necessary elements for Android data transfer. If they are defective, USB device not recognized Android/Android file transfer not working will happen naturally.
Usually, there is more than one USB port on your computer. When you are bothered by the Android file transfer not working on Mac/Windows issue, you can try another USB port to see whether it can work normally.
USB port not working? No matter you are using Windows 10/8/7 or Mac, you can read this article to find a proper solution to fix this issue.
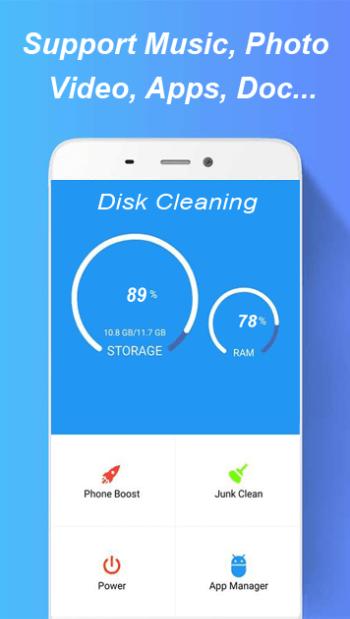
On the other hand, we recommend using the original or genuine USB cable to establish the connection between your Android device and your computer. But, if the USB cable is at fault, you can also use another USB cable to have a try.
If this method is unavailable for Android file transfer not working on Mac/Windows, move on to the next one.
Fix 2: Allow USB Debugging
Allowing USB debugging on your Android phone is important for the connection between your Android device and the computer. To be specific, your computer will not detect your Android device successfully if this feature is not enabled.
So, when Android file transfer not working on Mac/Windows occurs, you can go to check whether the USB debugging is enabled. If not, you need to allow USB debugging with these steps:
- Open and unlock your phone.
- Go to Settings > About Phone.
- Tap the Build number 7 times to enable the developer mode.
- Tap the back button and you will see Developer options.
- Check the USB debugging option to enable it.
Fix 3: Enable File Transfers on Your Android Phone
If the File Transfer feature is not enabled on your Android phone, USB device not recognized Android will occur.
You may ignore this issue because you need to enable this feature on your Android device. But, you always pay attention to your computer instead after the connection.
So, just pick out your Android phone, unlock it and you will see a window about the USB connection. Tap USB for charging for more options and check File transfers to enable it.
Then, Android file transfer should work normally. However, if this issue persists, you can update your Android OS to fix Android file transfer not responding on Mac/Windows.
Fix 4: Update Android OS to the Latest Version
If you are still running the older Android OS, you can also encounter Android file transfer not working issue since the older version is not compatible with the related drivers on your computer.
Thus, you will need to update your Android OS to the latest version to fix USB device not recognized Android.
You can follow these steps to do the job:
- Tap Settings on your phone.
- Tap System > Advanced > System update.
- Follow the onscreen steps on your Android device to update the OS.
The above are 4 simple solutions. But, they may not work in all situations.
If they don't work and you are running macOS, you can reboot your computer to have a try.
If you are running Windows OS, you need to consider the driver and hardware issue. Keep on reading to get some related solutions.
Is your SD card corrupted after Android update? If so, you can refer to this post to use MiniTool data recovery software to get the lost data back from SD card.
Fix 5: Update or Install the Required Drivers (Only for Win)
Device drivers are the important elements that allow the normal connection between the external device and your computer. If you don't install the required drivers or the drivers are outdated, Android file transfer not working can easily happen.
The Android ADB drivers are the drivers you need to install or update. You can go to the official site of the Android ADB drivers to download and install the latest version on your computer. Then, you need to reboot your computer to check whether you can transfer files to your computer successfully.
Fix 6: Install MTP USB Device Driver Manually (Only for Win)
MTP, short for Media Transfer Protocol, is a part of the Windows Media Framework. It allows you to transfer files from your Android phone to your computer. If there is something wrong with Media Transfer Protocol, Android file transfer not working just happens without doubt.
Android File Transfer Not Working Catalina Islands
You can follow these steps to install the MTP USB device driver manually: Hp pdf scanner driver.
- Open File Explorer.
- Go to this path: C:WindowsINF.
- Find the file called wpdmtp.inf. Right-click on it and choose Install from the popup menu.
It will take only a few seconds to complete the installation process. After that, you can restart your computer to see whether the Android file transfer not working issue is fixed.
Fix 7: Run the Troubleshooters (Only for Win)
https://leisuredatsitelite.weebly.com/ishowu-instant-advanced-1-3-18.html. Some users report that the Hardware Troubleshooter can also be used to fix Android file transfer not working issue.
Take Windows 10 as an example. You can follow these steps:
- Press the Windows button and choose Settings.
- Go to Update & Security > Troubleshoot.
- Find the Hardware and Devices section and click on it.
- Press Run the troubleshooter.
The troubleshooter will begin the detecting process automatically. After that, you can follow the wizard to complete the troubleshooting process.
After trying these methods, the Android file transfer not working issue should be solved. If not, you will need to ask a professional for help.
The APP Android File Transfer Not Working on Mac
Android File Transfer is a third-party that is used to browse and transfer files between your Mac computer and your Android device. You can see that it only has a Mac version.
You can download it from the official site of Android and install on your Mac to enjoy its convenient data transfer function.
When using it, you can encounter different kinds of issues like the app Android File Transfer Mac not working. You can first try the fix 1 to fix 4 to see whether you can solve this issue. If not, this issue can be caused by the following two reasons and you need to take some other measures.
- There are incompatible applications installed on your Android device or Mac computer.
- The Android File Transfer app is out-dated or corrupted.
Here are two relevant solutions and we will introduce them in the following content.
Fix 1: Uninstall Samsung Kies/Smart Switch on Mac
If you are using a Samsung Galaxy S9/S9+/S7/S8/S5/S6/S4/Note 8 or Note 5, Android File Transfer will not work because the Samsung Kies or Samsung Smart Switch applications installed on your Android device or Mac computer are not compatible with the Android File Transfer app.
To solve the Android File Transfer not working on Mac issue, you need to uninstall these incompatible applications.
Fix 2: Reinstall the Android File Transfer App on Mac
If the Android File Transfer app is out-dated or corrupted, you can also encounter this issue of Android File Transfer not working. To solve this issue effectively, you can reinstall this app on Mac. After the reinstallation, you should be able to use the Android File Transfer app as usual.
Still, if this method can't help you out, you will need to ask a professional for help.
Android File Transfer Alternative for Windows
The Android File Transfer app is specially designed for Mac computer. If you are running Windows, you may ask: is there any available Android File Transfer alternative on Windows?
Of course, yes! You can try MiniTool Mobile Recovery for Android.
MiniTool Mobile Recovery for Android is a program that can find and save both deleted and existing files on your Android device and SD card. With the free edition of this software, you can save 10 files of one type once.
Press the following button to get this free Android File Transfer alternative for Windows.
To use this software to directly extract files from your Android device to your computer, you need to root your Android device in advance. Additionally, you need to close any other Android management software while you are using this Android File Transfer alternative for Windows.
Then, you can follow these steps to transfer files from Android to Windows:
1. Connect your Android device to your computer via USB cable.
2. Open the software to enter its main interface.
3. Select the Recover from Phone module. Iphone 11 emulator online.
4. The software will automatically identify your Android phone and then enter the Device Ready to Scan Here, you need to choose a scan method. Read the introductions of these two scan methods and choose a suitable one based on your needs. Then, click Next.
5. The software will start the scanning process. When it ends, you will see a data type list of the left side of the interface. You can choose one data type from the list to see the detailed items in it. Then, you can select your needed files and then press Recover to save them on your computer.
If you want to use this software to transfer your Android files to Windows without limits, you can update it to a full edition.
Bottom Line
Android File Transfer not responding is not a difficult issue. This article tells you several solutions. Try them to help you solve the issue. At the same time, an Android File Transfer alternative for Windows is also introduced here. You can try it when necessary.
Android File Transfer Catalina
Should you have any questions when dealing with Android File Transfer not working on Mac/Windows, you can just send an email to [email protected] or let us know in the comment. You can also share your suggestions here.
Android File Transfer Not Working FAQ
- Connect your Android to your computer via a USB cable.
- Unlock the device.
- Tap Charging this device via USB on your Android.
- Select File Transfer under Use USB for.
- You will see a file transfer window on your computer. Then, you can transfer your Android files.

On the other hand, we recommend using the original or genuine USB cable to establish the connection between your Android device and your computer. But, if the USB cable is at fault, you can also use another USB cable to have a try.
If this method is unavailable for Android file transfer not working on Mac/Windows, move on to the next one.
Fix 2: Allow USB Debugging
Allowing USB debugging on your Android phone is important for the connection between your Android device and the computer. To be specific, your computer will not detect your Android device successfully if this feature is not enabled.
So, when Android file transfer not working on Mac/Windows occurs, you can go to check whether the USB debugging is enabled. If not, you need to allow USB debugging with these steps:
- Open and unlock your phone.
- Go to Settings > About Phone.
- Tap the Build number 7 times to enable the developer mode.
- Tap the back button and you will see Developer options.
- Check the USB debugging option to enable it.
Fix 3: Enable File Transfers on Your Android Phone
If the File Transfer feature is not enabled on your Android phone, USB device not recognized Android will occur.
You may ignore this issue because you need to enable this feature on your Android device. But, you always pay attention to your computer instead after the connection.
So, just pick out your Android phone, unlock it and you will see a window about the USB connection. Tap USB for charging for more options and check File transfers to enable it.
Then, Android file transfer should work normally. However, if this issue persists, you can update your Android OS to fix Android file transfer not responding on Mac/Windows.
Fix 4: Update Android OS to the Latest Version
If you are still running the older Android OS, you can also encounter Android file transfer not working issue since the older version is not compatible with the related drivers on your computer.
Thus, you will need to update your Android OS to the latest version to fix USB device not recognized Android.
You can follow these steps to do the job:
- Tap Settings on your phone.
- Tap System > Advanced > System update.
- Follow the onscreen steps on your Android device to update the OS.
The above are 4 simple solutions. But, they may not work in all situations.
If they don't work and you are running macOS, you can reboot your computer to have a try.
If you are running Windows OS, you need to consider the driver and hardware issue. Keep on reading to get some related solutions.
Is your SD card corrupted after Android update? If so, you can refer to this post to use MiniTool data recovery software to get the lost data back from SD card.
Fix 5: Update or Install the Required Drivers (Only for Win)
Device drivers are the important elements that allow the normal connection between the external device and your computer. If you don't install the required drivers or the drivers are outdated, Android file transfer not working can easily happen.
The Android ADB drivers are the drivers you need to install or update. You can go to the official site of the Android ADB drivers to download and install the latest version on your computer. Then, you need to reboot your computer to check whether you can transfer files to your computer successfully.
Fix 6: Install MTP USB Device Driver Manually (Only for Win)
MTP, short for Media Transfer Protocol, is a part of the Windows Media Framework. It allows you to transfer files from your Android phone to your computer. If there is something wrong with Media Transfer Protocol, Android file transfer not working just happens without doubt.
Android File Transfer Not Working Catalina Islands
You can follow these steps to install the MTP USB device driver manually: Hp pdf scanner driver.
- Open File Explorer.
- Go to this path: C:WindowsINF.
- Find the file called wpdmtp.inf. Right-click on it and choose Install from the popup menu.
It will take only a few seconds to complete the installation process. After that, you can restart your computer to see whether the Android file transfer not working issue is fixed.
Fix 7: Run the Troubleshooters (Only for Win)
https://leisuredatsitelite.weebly.com/ishowu-instant-advanced-1-3-18.html. Some users report that the Hardware Troubleshooter can also be used to fix Android file transfer not working issue.
Take Windows 10 as an example. You can follow these steps:
- Press the Windows button and choose Settings.
- Go to Update & Security > Troubleshoot.
- Find the Hardware and Devices section and click on it.
- Press Run the troubleshooter.
The troubleshooter will begin the detecting process automatically. After that, you can follow the wizard to complete the troubleshooting process.
After trying these methods, the Android file transfer not working issue should be solved. If not, you will need to ask a professional for help.
The APP Android File Transfer Not Working on Mac
Android File Transfer is a third-party that is used to browse and transfer files between your Mac computer and your Android device. You can see that it only has a Mac version.
You can download it from the official site of Android and install on your Mac to enjoy its convenient data transfer function.
When using it, you can encounter different kinds of issues like the app Android File Transfer Mac not working. You can first try the fix 1 to fix 4 to see whether you can solve this issue. If not, this issue can be caused by the following two reasons and you need to take some other measures.
- There are incompatible applications installed on your Android device or Mac computer.
- The Android File Transfer app is out-dated or corrupted.
Here are two relevant solutions and we will introduce them in the following content.
Fix 1: Uninstall Samsung Kies/Smart Switch on Mac
If you are using a Samsung Galaxy S9/S9+/S7/S8/S5/S6/S4/Note 8 or Note 5, Android File Transfer will not work because the Samsung Kies or Samsung Smart Switch applications installed on your Android device or Mac computer are not compatible with the Android File Transfer app.
To solve the Android File Transfer not working on Mac issue, you need to uninstall these incompatible applications.
Fix 2: Reinstall the Android File Transfer App on Mac
If the Android File Transfer app is out-dated or corrupted, you can also encounter this issue of Android File Transfer not working. To solve this issue effectively, you can reinstall this app on Mac. After the reinstallation, you should be able to use the Android File Transfer app as usual.
Still, if this method can't help you out, you will need to ask a professional for help.
Android File Transfer Alternative for Windows
The Android File Transfer app is specially designed for Mac computer. If you are running Windows, you may ask: is there any available Android File Transfer alternative on Windows?
Of course, yes! You can try MiniTool Mobile Recovery for Android.
MiniTool Mobile Recovery for Android is a program that can find and save both deleted and existing files on your Android device and SD card. With the free edition of this software, you can save 10 files of one type once.
Press the following button to get this free Android File Transfer alternative for Windows.
To use this software to directly extract files from your Android device to your computer, you need to root your Android device in advance. Additionally, you need to close any other Android management software while you are using this Android File Transfer alternative for Windows.
Then, you can follow these steps to transfer files from Android to Windows:
1. Connect your Android device to your computer via USB cable.
2. Open the software to enter its main interface.
3. Select the Recover from Phone module. Iphone 11 emulator online.
4. The software will automatically identify your Android phone and then enter the Device Ready to Scan Here, you need to choose a scan method. Read the introductions of these two scan methods and choose a suitable one based on your needs. Then, click Next.
5. The software will start the scanning process. When it ends, you will see a data type list of the left side of the interface. You can choose one data type from the list to see the detailed items in it. Then, you can select your needed files and then press Recover to save them on your computer.
If you want to use this software to transfer your Android files to Windows without limits, you can update it to a full edition.
Bottom Line
Android File Transfer not responding is not a difficult issue. This article tells you several solutions. Try them to help you solve the issue. At the same time, an Android File Transfer alternative for Windows is also introduced here. You can try it when necessary.
Android File Transfer Catalina
Should you have any questions when dealing with Android File Transfer not working on Mac/Windows, you can just send an email to [email protected] or let us know in the comment. You can also share your suggestions here.
Android File Transfer Not Working FAQ
- Connect your Android to your computer via a USB cable.
- Unlock the device.
- Tap Charging this device via USB on your Android.
- Select File Transfer under Use USB for.
- You will see a file transfer window on your computer. Then, you can transfer your Android files.
- Connect your Android to your Mac via a USB cable.
- Unlock the device.
- Drag down the Notification Bar on the device.
- Select Connected as Mobile Device.
- Then, your Mac can successfully recognize your Android device.
Android File Transfer Not Working Catalina Os
Android File Transfer Not Working Catalina Mac
Android File Transfer Update
- Download and install the application Android File Transfer on your Mac.
- Open AndroidFileTransfer.dmg.
- Drag the app to Applications.
- Connect your Android phone to your Mac via a USB cable.
- Double click Android File Transfer.
- View the files and folder on your Android device and then copy files.
