Introduction
If your Android device isn't appearing in File Explorer as it should, it may be a result of how your phone is connecting to the computer. Your phone may only connect in charging mode by default, when you want it to be connected as a storage device. Plug the device into your computer, pull down the notification shade, and select the 'USB. Settings System Developer options Enable developer mode OK Debugging Enable USB debugging. Now transfer files from phone to computer via USB cable and transfer music, photos, videos, and other data. 2 nd Method: USB cable is damaged. Check USB cable is not damaged. Try cable in other devices, if work then problem in your device or PC. Use a USB cable to connect your Android to your computer. Tap the Charging this device via USB option on your Android device. Select File Transfer under Use USB for. You will see a file transfer window on your computer. You have managed to transfer data from your Android phone to a computer using the Android USB file transfer process. Part 2: Troubleshooting on Android USB File Transfer While the use of USB to transfer file from your Android phone to a computer is as simple as describe above, unfortunate circumstances may cause USB connection problems.
Since mobile phone storage is getting larger by the year, users are storing gigabytes of important and precious data on these devices. However, it is evident that these mobile phones are fragile, and therefore the data is at risk.
Needless to say, this is the main reason many users seek to back up their data to their computer. This article will take you through 2 methods to backup up or transfer files from your Android device to your computer using a USB cable.
Transfer Files From Android Phone To Pc Via Usb Pc Camera
R video editing. Here are the 2 USB file transfer methods reviewed:
- Extra: Transfer files from PC to Android WiFi
Transfer files from Android to PC: Droid Transfer
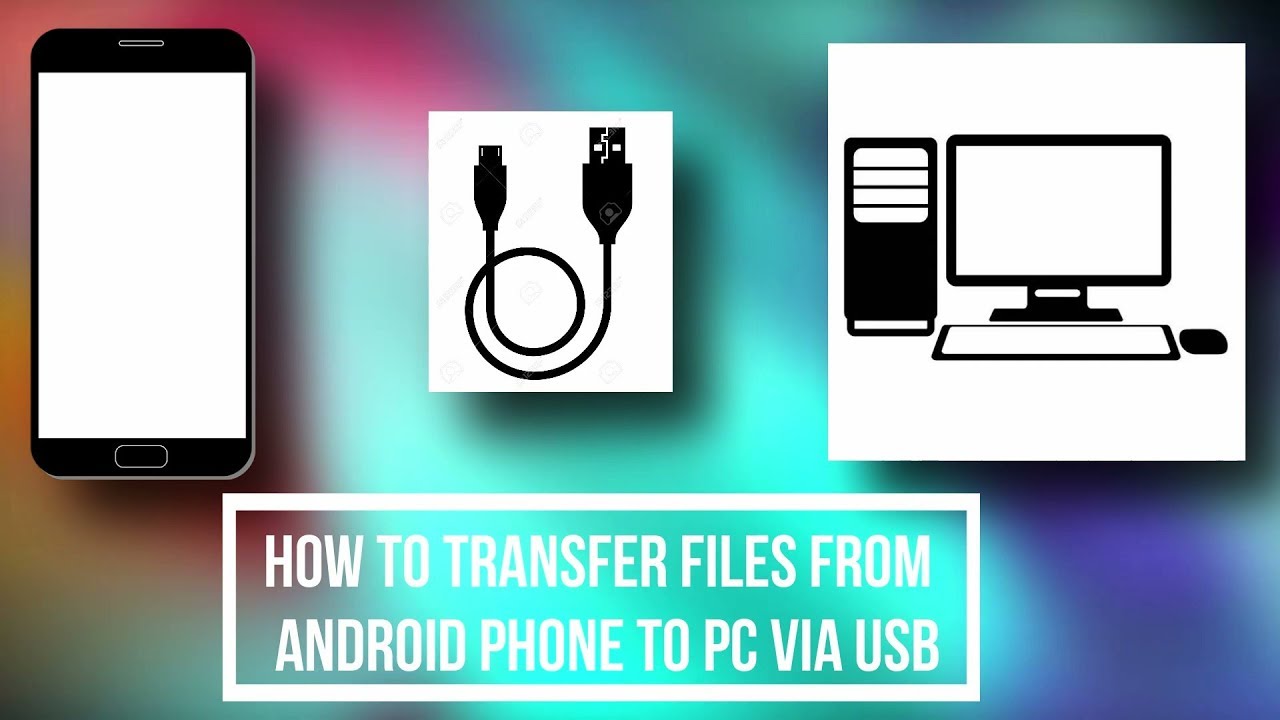
For those seeking to use a professional and intuitive solution for Android file backup and transfer, Droid Transfer is the method for you.
Mobile file converter. You can use Droid Transfer, alongside the free Transfer Companion Android app, to manage files between your Android and computer. In this way, you can access anything from your Android like Photos, Messages, Contacts and more! You can even sync music between Android and iTunes!
Here's how to transfer files from Android to PC using USB:
- Download Droid Transfer on your PC and run it.
- Get the Transfer Companion App on your Android phone.
- Connect to Droid Transfer via USB.
- Browse and select files to copy in Droid Transfer.
- Copy to your computer!
Note: Ensure that you safely eject your device from your computer when you're finished copying via USB.
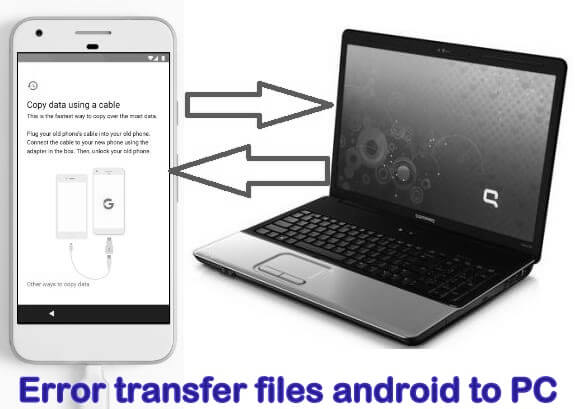
For those seeking to use a professional and intuitive solution for Android file backup and transfer, Droid Transfer is the method for you.
Mobile file converter. You can use Droid Transfer, alongside the free Transfer Companion Android app, to manage files between your Android and computer. In this way, you can access anything from your Android like Photos, Messages, Contacts and more! You can even sync music between Android and iTunes!
Here's how to transfer files from Android to PC using USB:
- Download Droid Transfer on your PC and run it.
- Get the Transfer Companion App on your Android phone.
- Connect to Droid Transfer via USB.
- Browse and select files to copy in Droid Transfer.
- Copy to your computer!
Note: Ensure that you safely eject your device from your computer when you're finished copying via USB.
Summary (Droid Transfer):
✔ USB transfer
✔ WiFi transfer
✔ User-friendly interface
✔ Music
✔ Sync with iTunes
✔ Messages
✔ Photos
✔ Calendars
✔ Contacts
✔ Call Logs
✔ Files
Droid Transfer:
Try Droid Transfer free ▼
Receive an email with a link so you can download the free trial on your computer:
Note: We respect your privacy. We won't share your Email address with anyone else, or send you spam.
Transfer files from Android to PC: Windows File Explorer
If you're looking for a simple way to transfer certain bits of data from your Android to your PC, you can do so from your Windows File Explorer. You can't access and copy all the data like you can from an app like Droid Transfer, but for photos, videos and music, this may be just enough for what you need. Here's how:
Transfer From Android To Pc
- Connect your Android device to your PC using your USB cable.
- Your device may ask what kind of connection to open. Select 'Transfer Files (MTP)' or similar.
- Now you can open Windows File Explorer on your computer.
- Click your phone from the list on the left.
- Browse and select files to transfer.
- Right-click > Copy. Or click 'Copy To..' in the tool bar.
Transfer Files From Android Phone To Pc Via Usb Windows 10
Note: Ensure that you safely eject your device from your computer when you're finished copying via USB.
Summary (Windows File Explorer):
✔ USB transfer
✔ Photos
✔ Files
✔ Music
✖ WiFi transfer
✖ Sync with iTunes
✖ Messages
✖ Calendars
✖ Contacts
✖ Call Logs
Transfer files from PC to Android: WiFi
OK, here's an extra chunk of information for you hungry readers. If you want to transfer files from your PC to Android, you can use Droid Transfer as seen in Method 1. The tool allows you to transfer files from PC to Android using WiFi or USB and vice versa.
